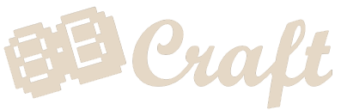A – Install your operating system
RetroStone comes without operating system. I suggest you use Retrorangepi (thanks Retrorangepi developper to have made a RetroStone2 version!).
Sadly Retrorangepi tutorial is down. Fortunately I made a copy of this post.
You also have a full spanish tutorial here : https://elpoderdelandroideverde.com/retrostone-2/
Else you can follow the below tutorial :
1 – Download the Retrorangepi image on their website.
Then you need to unzip the file to get the .img file
2 – Flash the .img file to the memory card :
- If you previously already tried to install an image on your SD card, please clean it correctly from any leftover partition. I suggest using Diskpart tool as described here. Rightclick on the memory card. Select “format”. Select FAT32 and click format. The you can start flashing again.
Usually windows users use win32diskimager. However I found Etcher, a nice alternative that is available on both windows, mac and linux.
Step 1 : Install Etcher
- Go to Etcher website: Click Here
- Select your operating system.
- Download and install it (unless you chose the portable version in which case you don’t need to install).
Step 2 : Flash the .img to the memory card
- Insert the memory card in your computer
- Make sure your memory card is formated in FAT32 (specially if you reformated it)
- Run Etcher. If using windows run as administrator (right click, run as administrator)
- Click “Select image” and select the .img file you previously downloaded.
- Click “Select drive” and select the memory card.
- Double check you selected the correct drive. The selected drive will be erased !
- Click “Flash!”
Once it completes you are ready to go, insert your SD card into the RetroStone and turn it ON.
First boot will take a couple of minutes, as the sdcard will be expanded to its maximum capacity. After resizing, next reboots should take around 45 seconds. Screen keeps blank for the first 30 seconds, then you’ll see a splashscreen with initial bootup sound.
Notes and information :
- The operating system runs on EXT4 partition (LINUX only) so you won’t have native access to it using a Windows PC, unless you install 3rd party apps. The basic task (copying your games) is not difficult and is explained below.
- Allwinner boards (most Orange PIs, Retrostones, Banana Pis…) are very sensitive to SD card quality. So, avoid cheap cards, even if it’s a supposedly good brand. Some 128GB+ sdcards may not work well with the image.
- SUPPORT: hardware issues must be addressed with 8BCraft. Official software support is provided exclusively on Retrorangepi forum or the Github. Search first then open a new thread with full details so support can be improved. Being based on RetroPie does not mean everything is the same as there are exclusive features for the official Raspberry version and some others in RetrOrangepi as well. Anyway, the RetroPie wiki is a great source of info: https://github.com/RetroPie/RetroPie-Setup/wiki
- Desktop entry from EmulationStation menu is currently broken. Use Armbian Desktop option from RetroPie – RetrOrangePi submenu
- In case your unit does not seem to boot, try to reformat your sd card with SDFormatter 4.0 by Trendy (with size adjustment on), AOMEI or Linux GParted (delete all partitions and recreate one).
- Default usernames and passwords are: user pi / password pi / superuser root / password orangepi . Avoid using root user.
- Emulators are already installed, but they only appear in EmulationStation when roms are added.
- Please check this wiki page for consoles that require BIOS files to run: https://github.com/RetroPie/RetroPie-Setup/wiki/BIOS
- Controls are already mapped, so it should be ready for operation. Check this thread to learn how to add roms. Drop files in /home/pi/RetroPie/roms/PLATFORM, where PLATFORM is the name of the target console, e.g. snes or arcade.
- To use the builtin wifi, go into desktop mode from RetroPie-RetrOrangePi-Armbian Desktop and run “sudo nmtui” from a terminal session and choose the access point. Onscreen keyboard should work, although an usb mouse is recommended.
- HOTKEYS – works for all libretro cores (most platforms), except standalone emulators like Mupen64plus (N64), Reicast (Dreamcast), PPSSPP (PSP), LinApple (Apple II), Vice (Commodore), UAE4ARM (Amiga)
· Select+Start → Exit Game
· Select+Right Shoulder → Save State
· Select+Left Shoulder → Load State
· Select+Right → Save Slot Increase
· Select+Left → Save Slot Decrease
· Select+X → RetroArch Menu
· Select+B → Reset Game
B – Add your ROM games
Video tutorial: https://www.youtube.com/watch?v=kkDCHb1Y_yg
French video tutorial : https://www.youtube.com/watch?v=Hj011n5sja8
Writen tutorial:
- Go to desktop mode (go to “Retropie” emulator then “retrorangepi” then “armbian desktop”)
- plug a USB mouse
- Plug the USB drive with your roms
- Double click the “retropie” folder shortcut. The browser should open. open the sub folder “rom”
- Open your USB drive in a second browser.
- Select your roms and copy paste them in the “retropie/rom” sub folders. GB roms to “retropie/rom/gb” folder and so on.
Reboot, your game should be added.
More ways to do it : http://forum.8bcraft.com/viewtopic.php?f=23&t=4939
E – How to add an emulator?
All emulator are pre-installed, you just need to have at least one game to make it appear in emulation station.
F – How to remove emulator from emulation station?
Not using an emulator and it shows up even if you have no game? That’s because by default on Retrorangepi they put a fake game file called “add rom to play” to have the emulator appeared by default. If you don’t want it to appear anymore your can delete this file in the rom folder of this emulator.
G – How to change button mapping ?
We configured the buttons by default, but if you want to change : Press start in emulation station menu, select configure input, then proceed.
PS when you run out of button to configure but the setup don’t close, you have to hold A button for 3s to skip the button, and do this to the end of the setup.
For N64 mapping if you want to use the Dpad have a look HERE.